Managing and Requesting Time Off
How to manage and request Time Off.
VIEWING YOUR TIME-OFF SUMMARY
The Time-Off Summary page provides an overview of your upcoming, available, and used PTO. You can also use the Time-Off Summary page to submit a time-off request. Time-off will display as either days or hours, depending on your plan configuration.
To access the Time-Off Summary page, click My Time Off on your company homepage, or Time Off on your profile.
Upcoming Time Off
The Upcoming Time-Off Summary displays your pending and approved time-off requests.
To view the details of a time-off request, click it.
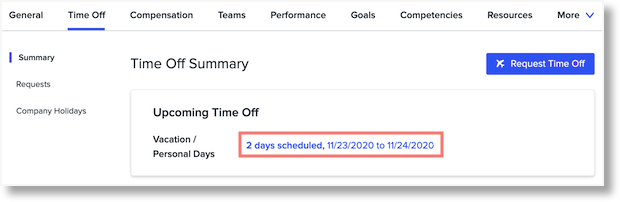
You can view:
-
Plan Type
-
Dates of Request
-
Total Time Off Requested: Total number of hours/days requested.
-
Breakdown by Day: Hours requested broken down by day.
-
Predicted Remaining Time: How many hours/days will be available on the day of your time-off request, if you are borrowing ahead of your accrual.
-
Status
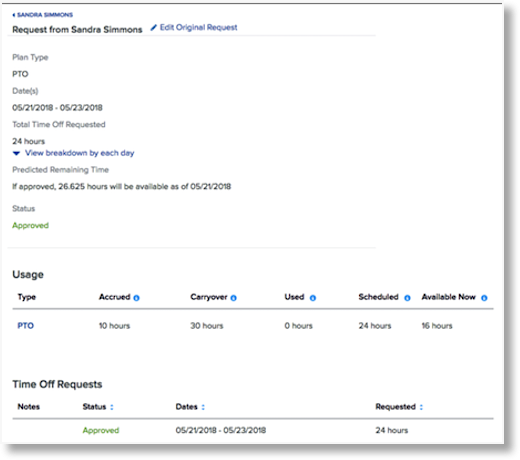
Available Time Off
The Available Time-Off Summary displays your total available, used, accrued, and carryover time (if applicable) by plan type. The expiration date for any available time carried over will appear in yellow.
To view more details about your available time off, click the arrow next to the plan.
-
Plan: Your total possible accrual, carryover allowed and total amount carried over at the plan’s start date (if applicable), and the plan’s renewal date.
-
Accrual: Accrual schedule and number of days or hours that will accrue next.
-
Details: Any information provided by your organization regarding plan rules, including whether approval is required for the request type.
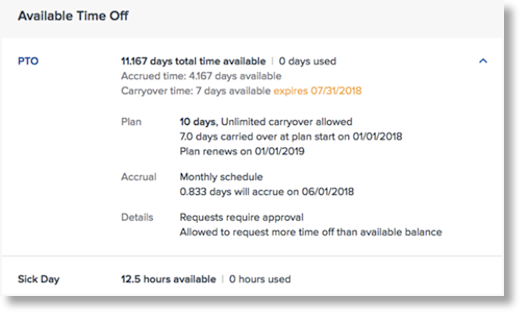
Past Time Off
The Past Time-Off Summary displays a record of the accrued, carryover, and used time-off for each plan type and year.
REQUESTING TIME OFF
Note: Time off will display in hours or days depending on your plan configuration.
To submit a time-off request:
-
From the Time-Off Summary page, click Request Time Off.
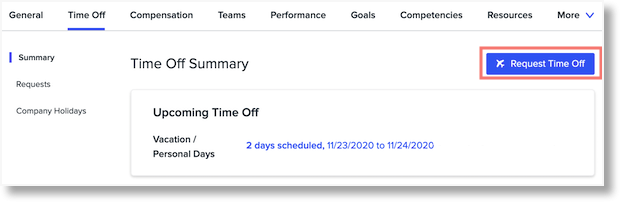
-
Select a time-off plan type from the Select Plan Type dropdown.
-
Enter the start and end dates for the request.
-
Company holidays, listed to the right of the request form, will not count toward your accrual.
-
Add a note for the approver (optional).
-
Click Continue.
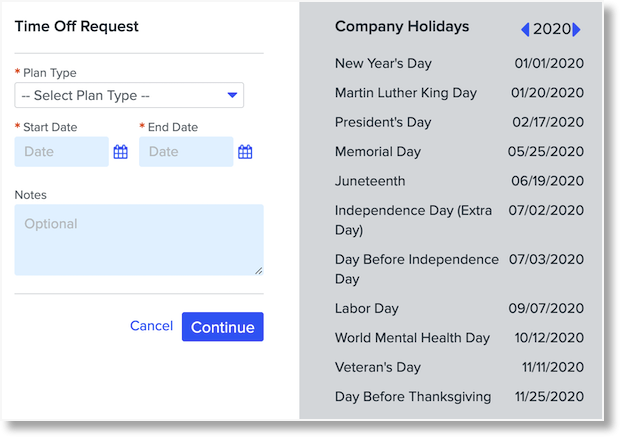
-
Adjust the portion of the day(s)/time you are taking off using the up and down arrows.
-
Click Submit.

RESPONDING TO TIME-OFF REQUESTS
Note: Time off will display in hours or days depending on your plan configuration.
To access a time-off request that requires your response:
-
On the homepage, click Manage Time-Off.
-
Click the employee's name in the time-off calendar, or click their name in the list of time-off requests.
-
On the time-off calendar, requests that have been approved will appear in green. Requests that are pending will appear in orange.
If enabled, time-off requests that require a response will also display:
-
As an alert in the navigation bar.
-
In an email sent to the approver.

Click View Details to view additional details of the request, including:
-
Plan Type
-
Dates of Request
-
Total Time-Off Requested: Total number of hours/days requested.
-
Breakdown by Day: Hours requested broken down by day.
-
Predicted Remaining Time: How many hours/days will be available on the day of the time-off request, if the employee is borrowing ahead of their accrual.
-
Status
-
To edit the request, click Edit Original Request.
-
Add any notes to the employee in the the Notes section.
-
To approve the request, select Approved.
-
To decline the request, select Declined.
-
After making any edits, adding a note, and approving or declining the request, click Submit
